Accessing Library resources
When you search for e-books or journal articles using a search engine such as Google, or click on a link from social media, you may be asked to subscribe, login and/or pay a fee to access the full text content. Explore the below strategies to improve your access and connect to resources that Deakin Library subscribes to.
Tip
If you have any questions about the below strategies or are unsure if a resource is available via Deakin Library, ask a librarian for assistance via Library Chat.
Connect to journal articles using LibKey Nomad
What is LibKey Nomad?
LibKey Nomad is a browser extension that connects you to journal articles we subscribe to. This means you can access our journal articles wherever you are on the web.
An icon will appear when you come across an online resource that the Library has a subscription to.
Click the Download PDF button to access the full text.
Install and use LibKey Nomad
Install the browser extension from the links below, or from your browser’s extension catalogue:
Once installed, choose Deakin University Library from the list of institutions. LibKey Nomad will now notify you of available articles when you are browsing online.
Bookmarklet tool
When you search for e-books or journal articles and click on a link to access the full text, you may be asked to subscribe, login and/or pay a fee.
If the resource is one of the many that Deakin Library subscribes to, use the ‘Access via Deakin Library’ bookmarklet to reload the link and access the resource for free.
Guide to adding the bookmarklet
It takes less than a minute to add the bookmarklet to your bookmarks toolbar.
- In your browser make sure that you have the bookmark/favourite toolbar visible.
- Now, simply drag and drop the "Access via Deakin Library" button below to your browser's bookmark bar.
How to use the bookmarklet
When you come across an online resource that prompts for a subscription or payment, click on the link in the toolbar and the page will refresh.
If Deakin has an active subscription, you will be prompted to login using your Deakin username and password. You should then be able to access the full text.
Finding books and e-books in the Library collection
You can find books and book chapters using Library Search. Enter relevant keywords and filter your search by resource type, selecting 'books'. You can also add other relevant limiters, e.g. date ranges.
- If you have a reference to a book or chapter that you'd like to find e.g. your textbook, search for the book title in Library Search.
- If the title is not very unique, trying adding the author's surname to your search (e.g. Macroeconomics Gordon).
- Once you've found the title and edition you need, check which campus(es) it is available from, or if it is available as an e-book.
Accessing e-books
Many collections require Adobe Digital Editions to download an e-book. Adobe Digital Editions is a separate application from Adobe Acrobat or Adobe Reader and has been designed specifically for reading e-books.
Note: Adobe Digital Editions cannot be downloaded onto Deakin-owned computers.
- Get started with Adobe Digital Editions
- Download Adobe Digital Editions
- Create and activate an Adobe ID.
- You must also 'authorise' your Adobe ID on your device.
Visit the Adobe Digital Editions FAQ for other tips and instructions. For system requirements visit Adobe Digital Editions Tech Specs. Visit our webpage for instructions on converting text to audio.
Connect to journal articles using Find it @ Deakin
Are your database search results providing you with only the abstract and there is no obvious PDF link?
The Find It @ Deakin option can help you get the full text version.
Find it @ Deakin gives you a number of options for getting the full text of the article when you can't access it from your search results.
Link your Google Scholar to Deakin Library
Did you know that you can make the Find it @ Deakin button appear in Google Scholar Search? This increases your chances of getting results with access to full text. It's very easy to do. Here are the steps:
- Go to Google Scholar homepage
- Click on the menu button with three parallel lines
- Click the 'Settings' button which looks like a cog
- Select 'Library links' from the list on the Settings page
- Search for Deakin
- Tick the option for 'Deakin University Library - FIND IT @ DEAKIN'
- Click ‘Save’
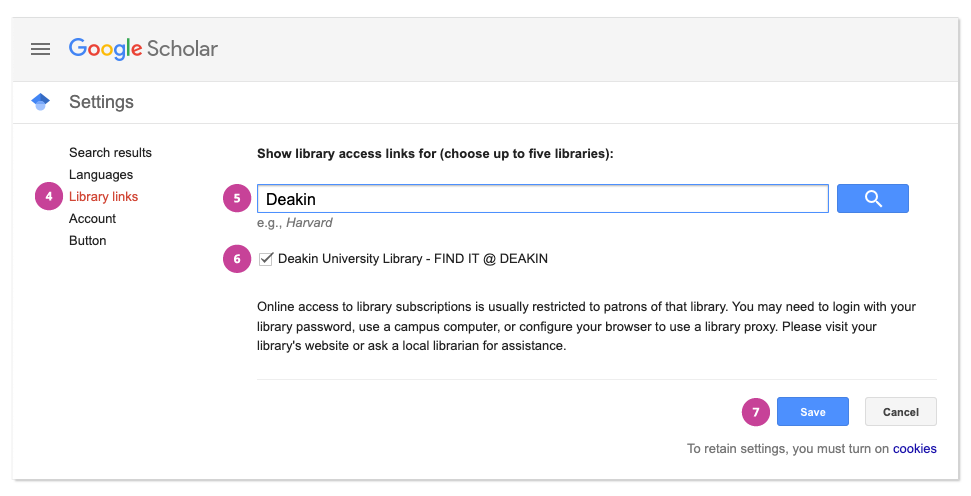
Fig.1 - Screen capture of Google Scholar settings. Numbers relate to each step.
What if Deakin doesn't have it?
If all else fails and you can't find a resource through Deakin Library collections, the Library can obtain books, journal articles and book chapters on your behalf.
To make a request complete this online form: https://apps.deakin.edu.au/library/request/